Switch本体を買ったあと、避けて通れないのが
より快適に使うための周辺機器。
こんにちは、
昨年発売された有機ELモデルでやっとのことSwitchデビューを果たしました、
イシキ(@isiki6)です。
ゲーム自体が久しぶりなので知らないことばかりだったのですが、
調べてみるとSwitchって結構沼が深いみたい。
でもせっかくなら快適に遊びたい。
巷では「Switchオススメ周辺機器」の情報が溢れているけど、
ヘビーユーザーではなく、
新参者、ライトユーザーだからこそ
周辺機器一つ一つのアイテムを慎重に、そしてかなり厳選して選ぶようにしています。
なので、特に今回は
- これからSwitchを購入する人
- Switchを買ったばかりの人
- Switchの本体しか持っていない人
こんなビギナーに向けて、
Switchの本当に薦められる周辺機器をご紹介していきたいと思います!
【おすすめアイテム36選】みたいな、
あれもいいよ、これもいいよ、結局、全部紹介☆
みたいなことはしないのでご安心ください。
基本的に、1項目1アイテムに絞っています!
保護フィルム

家の中でも、外出時でも、
屋内外問わず持ち運ぶ人は必須。
「おいおい、いきなり基本的なやつかよ!」
って、思うかもしれない。
が!
侮ってはいけない。
理由がちゃんとあるのです。
それがSwitchの画面修理価格。
Switchの画面修理はやっぱり高い
- 有機ELモデル:11,000円(税込み)
- 通常モデル:8,800円(税込み)
- Switch Lite:8,800円(税込み)
上記は任天堂の公式の参考価格。
Switchの画面修理はやっぱり高い。
→【任天堂】修理の参考価格
対して
保護フィルムは数百円〜千円前後がほとんど。
スマホにフィルムを貼らない人がいないように、
家の中を含めてSwitchを1m以上移動することがあるなら
保険も兼ねて絶対にSwitchにも保護フィルムを貼っておいて方が良い。

そして肝心のフィルムの選び方ですが、
保護フィルムに関してはよっぽどの粗悪品を除いて正直どれでもいいと思います。
ワタシは最低限の (といってもけっこう贅沢な) 条件でピックアップ。
ちょっとわがままですが、
きっとみんなも求める条件は似たような感じ
(…のはず)。
- 公式ライセンスの商品
- 有機EL対応 (画質を損なわない)
- ハードコート
- 貼るときに気泡が入らない
- 指紋防止
- 反射防止
- 1000円以内
上記条件をすべてクリアしているのがアイレックスの『超絶艶』
我が家のSwitchは2台ともこのフィルムのお世話になっております。
充電スタンド

最初から付属品で入れてほしいレベル。
テレビにつながない派はほぼ必需品。
Switchには、
購入前は意外と気付きづらい、
使って実感する3つの不便な問題という難点があります。
その問題というのが
- テーブルモード中は充電ができない
- 画面の角度調整ができない(通常版)
- 本体スタンドを出すとSDカードが丸見え
というもの。
詳しくはこのあとご説明しますが、
この問題を解決するために充電スタンドが必要になってくるわけです。
で!
先に結論から言ってしまうと、
数ある充電スタンドの中で完全にマストバイなのが
純正の『フリーストップ充電スタンド』
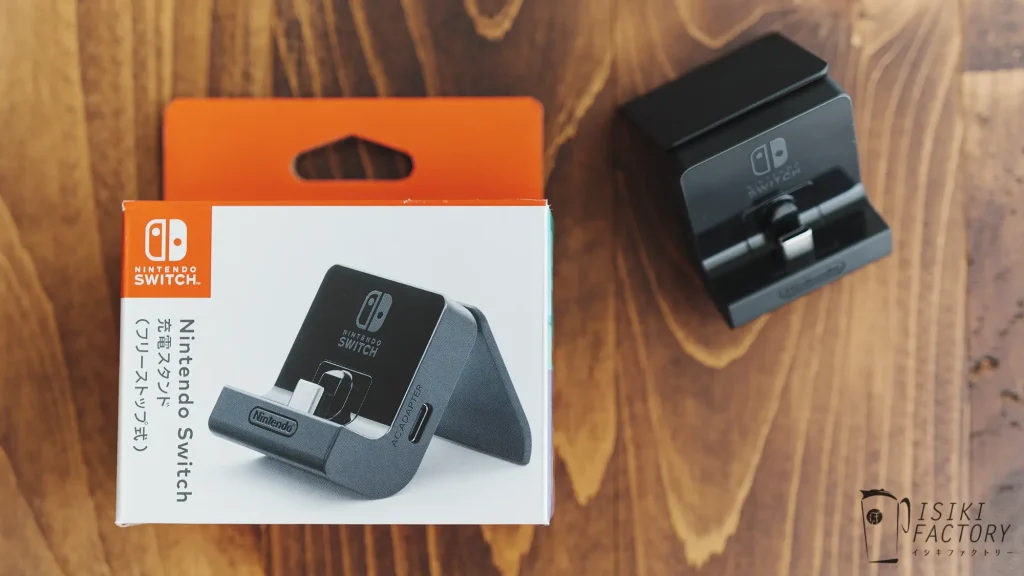
このスタンドはSwitchの3つの問題点をすべて解決してくれるナイスガイ。
しかも安い。
「最初から付属で入れておいてくれれば…」と思うくらい便利で、
正直、充電スタンドならこれ一択といっても過言ではないと思います。
では、なぜこのスタンドが一番おすすめなのか、
Switchの問題点とともに見てみるとわかりやすいと思うので、スタンドの使い方と一緒に紹介していきたいと思います。
充電しながらテーブルモードで遊べる
基本情報として、
Switchの遊び方はこの3つ。
- テレビに繋ぐ『TVモード』
- 手で持つ『携帯モード』
- テーブルに置く『テーブルモード』
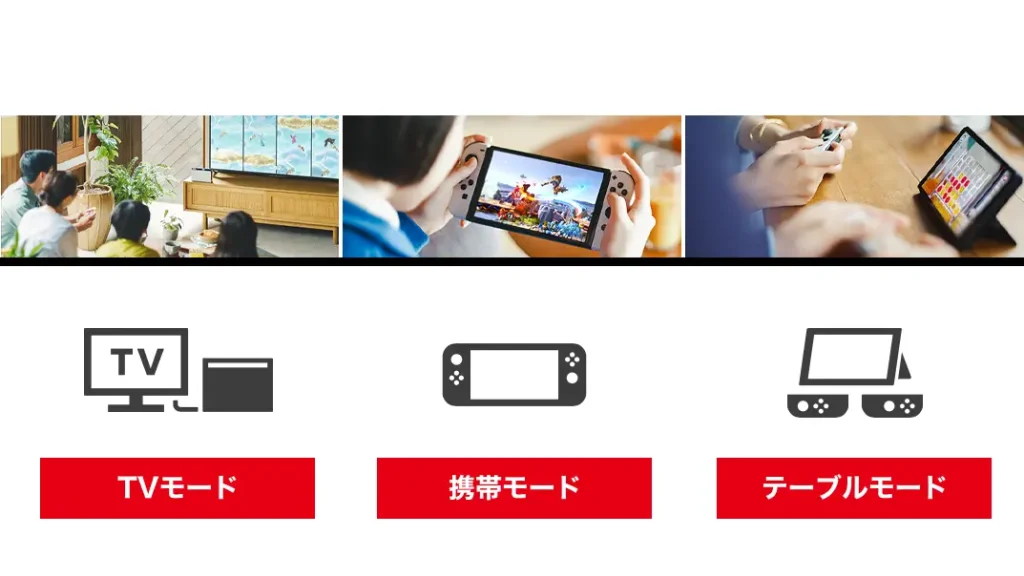
この3つの中で、
実はテーブルモードだけが充電しながらプレイできないんです。

というのも、Switchの充電ケーブルは本体下に挿すようになっているので、
ケーブルを挿したままだとSwitchが自立できないんですね。
さらに追い打ちとなるのが
Switch本体のバッテリー持続時間
| 機種 | バッテリー持続時間 |
|---|---|
| 有機ELモデル | 約4.5〜9時間 |
| 通常版(現行モデル) | 約4.5〜9時間 |
| 通常版(旧モデル) | 約2.5〜6.5時間 |
| Switch Lite | 約3〜7時間 |
一見、これだけあれば大丈夫そう…に見えますが、
これは公式が参考として出している数字。
僕たちは知ってるんだよね、実際の数字は違うことを…。
さらにさらに、Switchはスマホのソシャゲと違って
隙間時間じゃなく、まとまった時間でプレイすることも多いと思うので、
想像以上に充電しながら遊べるかが死活問題になってくるのです。

そんな充電できない問題をこのコンパクトなスタンドが簡単に解決。
Switchの下からではなく、横からの配線になるのでテーブルモードはもちろん、
うつ伏せでゴロゴロしながらの携帯モードでも「充電しながら」が超快適になります。
また、余計な機構がついていない分、本当にコンパクト。持ち運びも楽々。
基本的にスタンドを本体につけたままにしちゃっても気にならないくらい。
「絶対にテーブルモードでゲームはしない!」
という人を除いて、この充電スタンドはほぼ必需品レベルで重宝します。マジで。
画面の角度調整が自由

純正充電スタンドの大きなメリットが
画面の角度を自由に調整できる
ということ。
他の充電スタンドのほとんどが決まった角度の「段階式」となっている中、
このスタンドは有機ELモデルと同じ無段階 (フリーストップ) 仕様のスタンドとなっているので、
遊ぶシチュエーションに合わせて好きな角度に調整することができるんです。



画面角度が自由というよりも
遊ぶ場所が自由になった、のほうが感覚的にあっているかも。
画面が見やすくなったことでの没入感が圧倒的に違うので、
ゲームによっては相当快適になると思います。
SDカードを保護する
最後は物理的な問題。
Switchの本体スタンドはSDカードのカバーにもなっているので、
スタンドを開くとSDカードが晒される状態になってしまうんです。

端子が隠れているとはいえ、
大事なデータが入っているカードをホコリが入りやすい状態にしておくのはちょっと嫌。
でも
スタンドにしちゃえばSDカードは隠れたまま。

ガードもバッチリ、一安心。
- 充電しながらテーブルモードが遊べる
- 画面の角度調整が自由
- SDカードを物理的に守る
本当に最初から付属品にしてほしいくらい。
個人的にはあまり気にしないけど、電源周りだから「純正」っていう安心感があるもいいよね。
プロコン

ライトユーザーですら、
後に必ず買うことになる。
プロコントローラー、通称『プロコン』
名前に『Pro』なんてついているんで、
初心者やライトユーザーは絶対いらないでしょう。
…って思ってました。
違う…!
全Switchユーザーが後に必ず買うことになると思います。
大人の手でJoy-Conはキツイ
機能面はもちろんですが、
それ以上に重要なのが操作性。
まずはジョイコンを見てください。

うん、かわいいね。
では次にジョイコンとプロコンの比較を見てください。

「ははぁーん、確かに持ちやすそうだ」
そんな生ぬるい話じゃない。
細かな違いは色々とありますが、
もう圧倒的に、
なによりもエゲツないのが右グリップ

上の写真、よーく見てみてください。
そして、
握って “操作する” イメージをしてみてください。
イメージできましたか。
では、答え合わせ。


ジョイコンは
スティックが超絶、邪魔。
上の写真ではAボタンを押していますが、
Bボタン、Yボタンはもう悪夢。
これ、言葉で伝えるよりも遥かにキツイ。
ボタンとスティックの位置関係にプラスして、
ジョイコンはABXYボタンが小さいことも起因しています。
そりゃあ、小学生や下手したら幼稚園児だって遊ぶんだから、
大人の手でジョイコンの操作性が悪いのは当然…。
もちろんゲームのジャンル、内容にもよるんですけど、大人は素直にプロコンを買ったほうが絶対幸せになれる。
他にも細かい部分で
- 左:十字ボタンと十字キーの違い
- グリップ感の違い
- LR (ZL・ZR)の違い
などなど、
右スティックに限らず操作性はプロコンのほうが断然快適。
だけどやっぱり右スティックが一番の違いだと思うんだ。
最初のプロコンは「純正」がオススメ

【Switch プロコン】で調べると、
純正プロコンの他にも社外品 (ライセンス含め) が多く出ています。
「これは選び甲斐があるぞ」
なんて思っていたんですけど、
少なくとも最初は純正がおすすめ。
理由は簡単で、
公式でSwitchのために準備されている機能が
全て入っているから。
- 無線接続 (Bluetooth接続)
- ジャイロ・加速センサー
- HD振動
- NFC (amiibo対応)
- スリープ解除
- お知らせランプ
スリープ解除は結構レア機能で、あまり知られていませんが、Switchのスリープを解除するだけじゃなく自動でテレビの電源を入れるって連動設定もできるんですよ。
地味にすごいよね。
バッテリーはジョイコンが20時間に対してプロコンは40時間。
他にも、スペック表に現れない部分では
Bluetooth接続が安定していたり、スティックのデッドゾーンが超繊細になっていたりと
原点にして頂点。
どんなジャンルのゲームでもフル機能で遊ぶことができるんです。
「特定のゲームで特定の機能が使いたい」というのであれば別ですが、
最初は純正を買っておけば間違っても絶対に損はしない。
そこから必要に応じて徐々に違うプロコンを揃えていけばいいからね。
また、純正のプロコンを有機ELモデルに合わせて白にカスタムする方法もまとめているので、よかったらこちらもチェックしてみてください。


Switchをガジェットに変えるソフト

ガジェット好きは大好物、
Switchをゲーム以外で活用する。
これは周辺機器ではなくソフトなのですが、
Switchをデスク上に置いて絵になる。
いや、むしろ華になる。
Switchをゲーム以外で使うマニアックなソフト
『AAAクロック』

上で紹介した純正充電スタンドとの相性も完璧。
『AAAクロック』はSwitchを卓上時計にするソフトなのですが、
時計のデザインはいくつか用意されています。


また、12 or 24時間表示の変更や時計のカラーも自由に変更ができるので
デスクの雰囲気にあわせてデザインとカラーを組み合わせることができます。
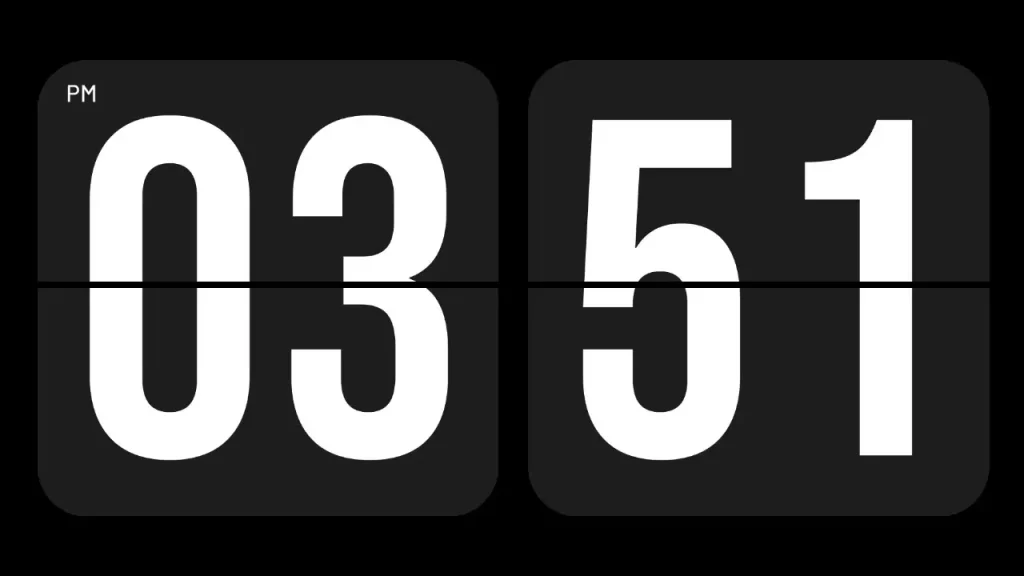

「目覚まし時計機能」も作業中の休憩やポモドーロ的に結構使える。

個人的には↑このクラシックなデザインが好き。
というのも、
先程から写真に写っているMacのスクリーンセーバー「Fliqlo」にそっくりなので、デスクの統一感が増す気がするんです。



ね。
ちなみに、AAAクロックには “申し訳程度” に簡単なゲームが入っていて、
ただジャンプをするだけのゲームなのですが、仕事で集中力が切れたときの気分転換にコレが結構使えるんですよ。

ワタシが購入したのは「AAAクロック決定版」というもの。
しかもセール時だったので145円(税込み)
この記事のサムネイルにしているくらい、
マジでオススメ。
Switchのおすすめ周辺機器│まとめ

やっぱり周辺機器が揃うとテンション上がる。
Switch関連の記事はそんなに投稿しないと思うので、おそらくこの記事を更新しながらまとめちゃう…ような気がする。
よかったらちょくちょくチェックしてみてください!














